-
.
Allora prima di tutto dobbiamo scaricare il video che ci interessa da youtube (io uso un estensione di Mozilla che si chiama Download Helper e il file che scarico così è in formato .flv) oppure dobbiamo avere nel nostro pc il video da poter aprire con Windows Movie Maker (io ho Vista Premium perciò tutti i programmi che elencherò vanno bene per Vista) e poi convertire nel formato adatto a Photoshop con un convertitore (io uso Prism Video Converter perchè è gratis).
Per prima cosa dobbiamo "tagliare" il video, scegliendo le sequenze che ci interessano, se per lavorarlo userete Adobe Photoshop CS4 (o anche CS2) come me vi consiglio di tenervi al di sotto dei 9 secondi di video, questo perchè se superate i 500 fotogrammi PS vi taglierà via quelli in più cancellandoli.
Ora dopo aver tagliato la sequenza che ci interessa dobbiamo convertirla in un formato leggibile da Photoshop, io purtroppo ho avuto problemi col mio adobe e il formato che mi apre è solo il .mov che è il formato dei video per QuickTime Player 7, in teoria adobe dovrebbe caricare anche gli .mpg4 potrete provarci ma se non ve lo carica io vi consiglio di convertire tutto in .mov (e controllate di avere QuickTime installato nel computer).
Ora dovremmo avere il video nel formato giusto (io uso .mov) ed è ora di lavorarlo, aprite Adobe Photoshop e fate così:SPOILER (click to view)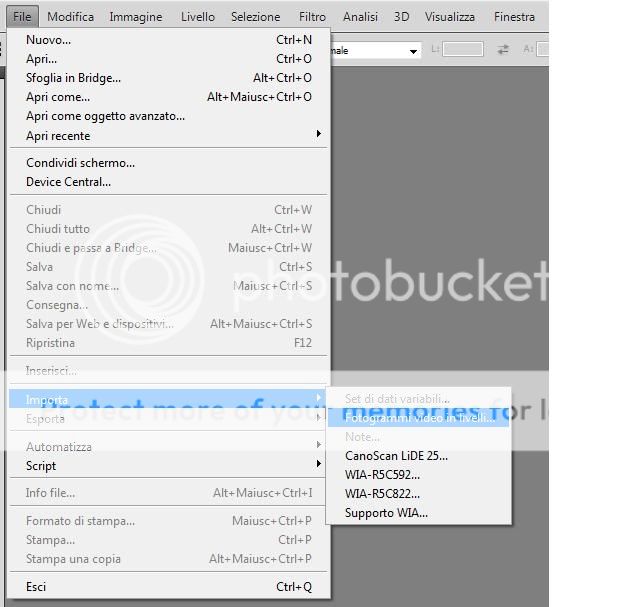
Come quando caricate un immagine andate a cercare il vostro file all interno della cartella in cui l avete salvato:SPOILER (click to view)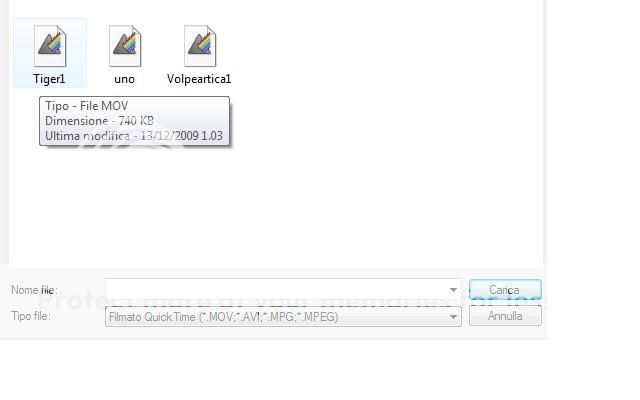
Vi comparirà una finestra in cui vedrete una anteprima del primo fotogramma dove vi si chiede di caricare il video, voi premete OK, ci metterà un pò a caricarlo perciò vi consiglio di lasciarlo fare.
Ora dovreste avere queta situazione nella finestra centrale e nelle palette dei livelli:SPOILER (click to view)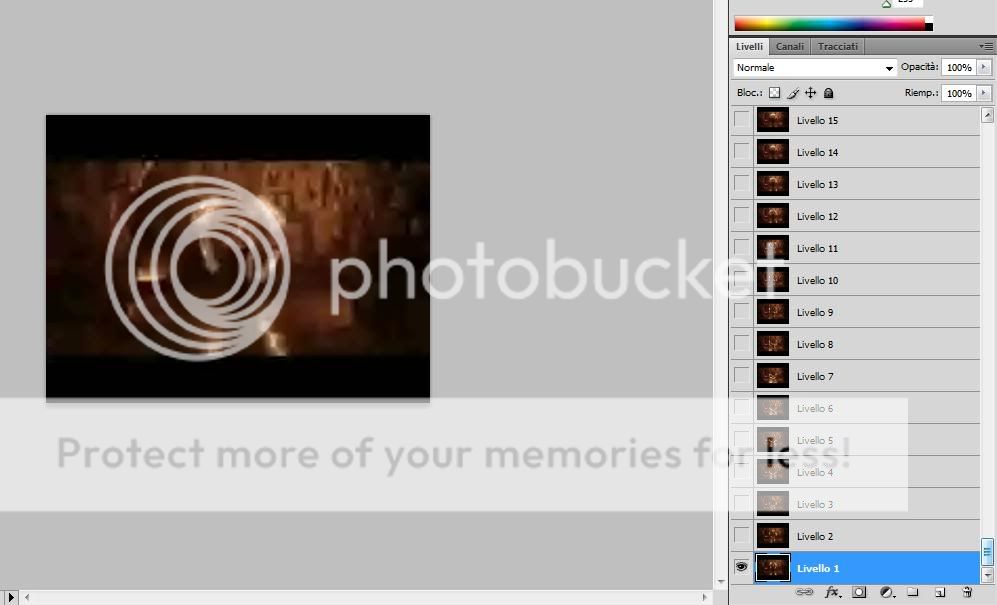
Bene, ora dobbiamo tagliare le parti che non vogliamo e dargli una dimensione adeguata, per fare questo useremo lo strumento Taglierina che sta subito sotto lo strumento bacchetta magica, così:SPOILER (click to view)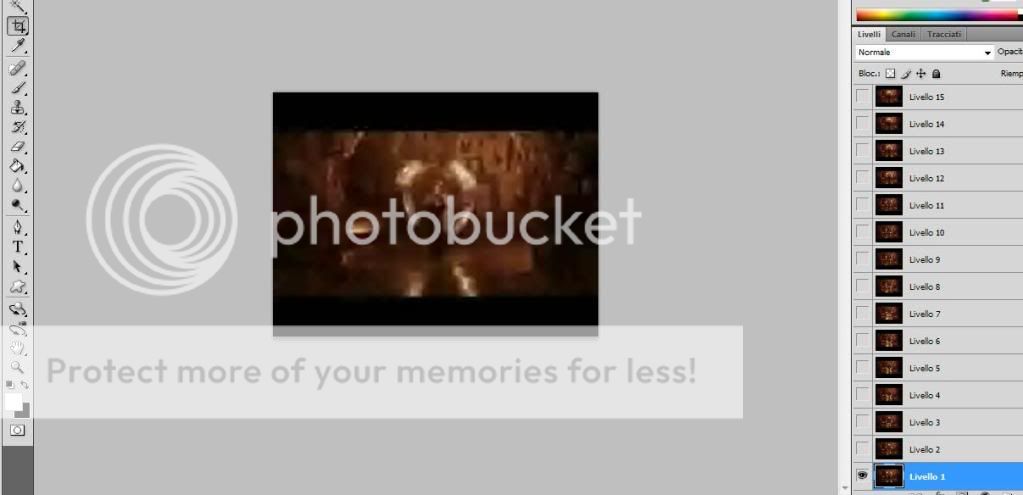
Selezionate la parte che volete preservare, in modo tale da avere un risultato simile a questo:SPOILER (click to view)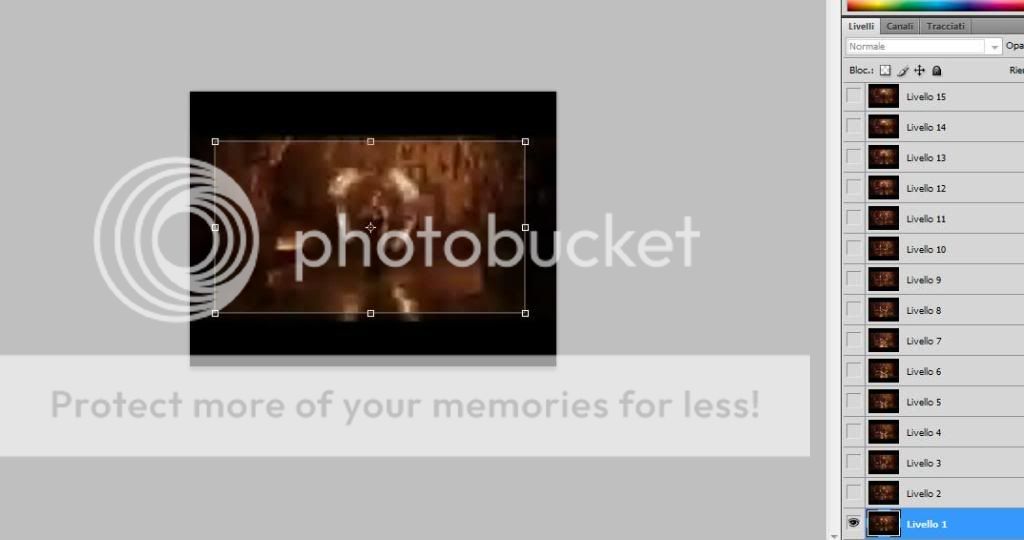
Mi raccomando ricordatevi di rimanere per tutte queste operazioni posizionati sul livello 1.
Ora per tagliare alla stessa maniera tutti i fotogrammi/livelli dovrete cliccare (senza toccare altro) il simbolo di spunta che si troverà sulla barra degli strumenti superiore, così:SPOILER (click to view)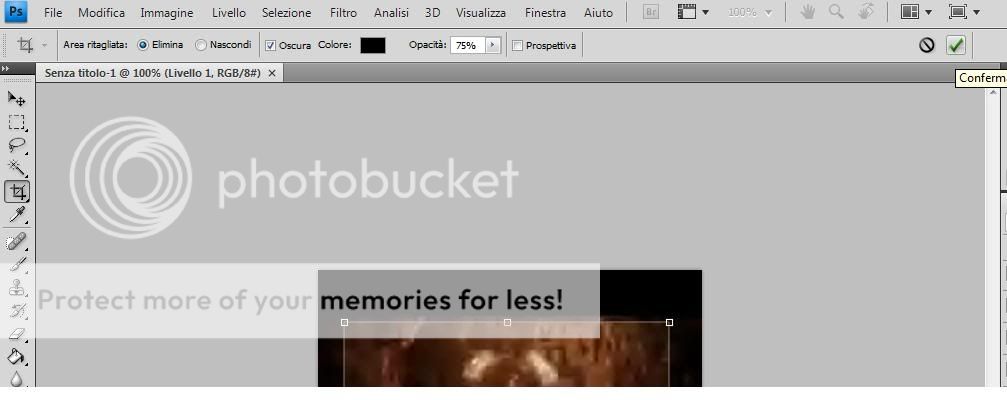
Questa operazione a volte richiede tempo per il programma, voi lasciatelo fare.
Ora dovreste avere un risultato di questo tipo:SPOILER (click to view)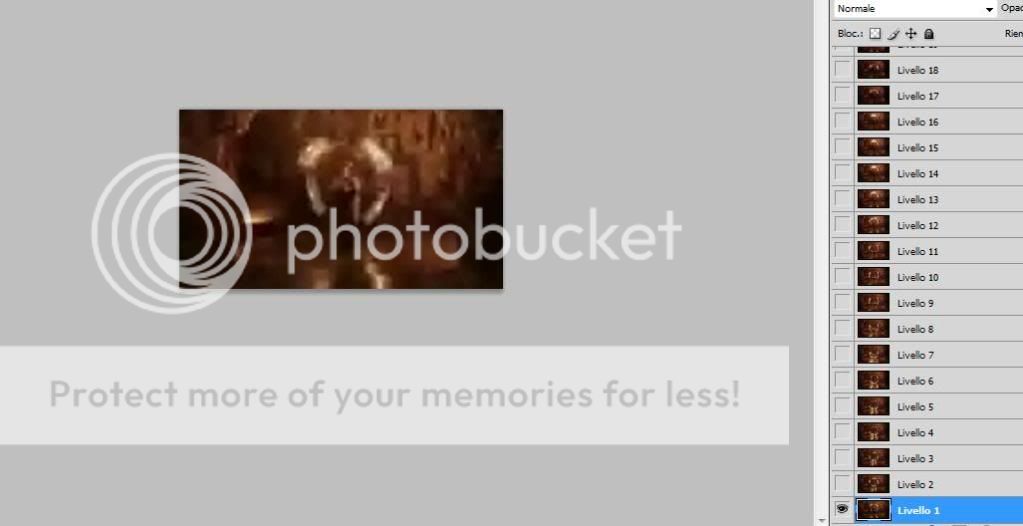
Ora dobbiamo dare le giuste misure al lavoro, questo possiamo farlo, sempre rimanendo sul livello 1, andando su Immagine--->Dimensioni immagine e nella finestra che vi comparirà impostate le misure che più vi aggradano ma stando attente che la risoluzione sia a 72, se non è a 72 spuntate la casella Mantieni proporzioni, mettete la risoluzione a 72 pixel/pollice poi riattivate Mantieni proporzioni e cambiate le misure di larghezza e altezza.SPOILER (click to view)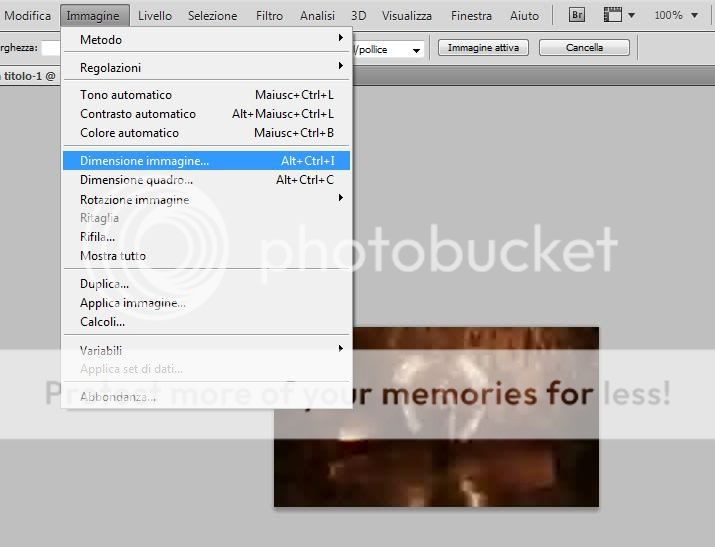
Una volta che le misure immesse vi vanno bene date l ok nella finestra delle misure e il gioco è fatto:SPOILER (click to view)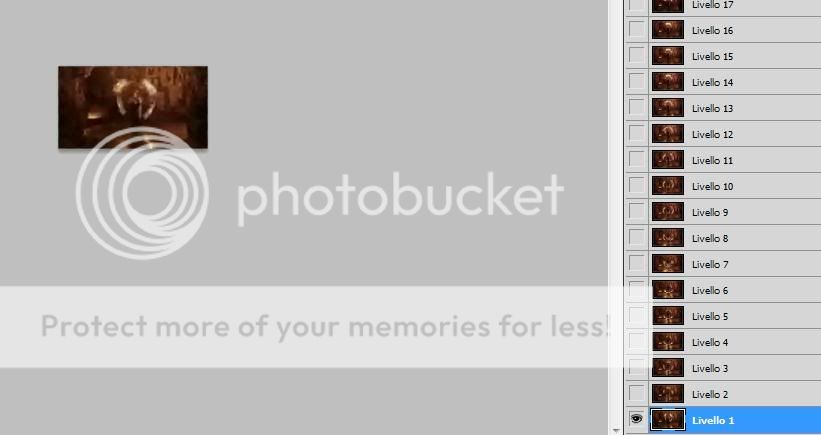
A questo punto abbiamo i nostri fotogrammi/livelli senza la parte indesiderata e delle misure che ci interessano, dobbiamo mettergli un bordino e la nostra firma (ve lo consiglio vivamente perchè si ciulano anche l anima in internet).
Per mettere un bordo dobbiamo lasciare il livello 1 così com'è con l occhietto aperto e andare a selezionare stavolta l ultimo livello (se per ultimo avete un livello tutto bianco eliminatelo facendoci click col tasto destro de mouse e cliccando poi su Elimina livello) che invece dovrà rimanere con l occhietto chiuso (invisibile) e fare Selezione--->Tutto così:SPOILER (click to view)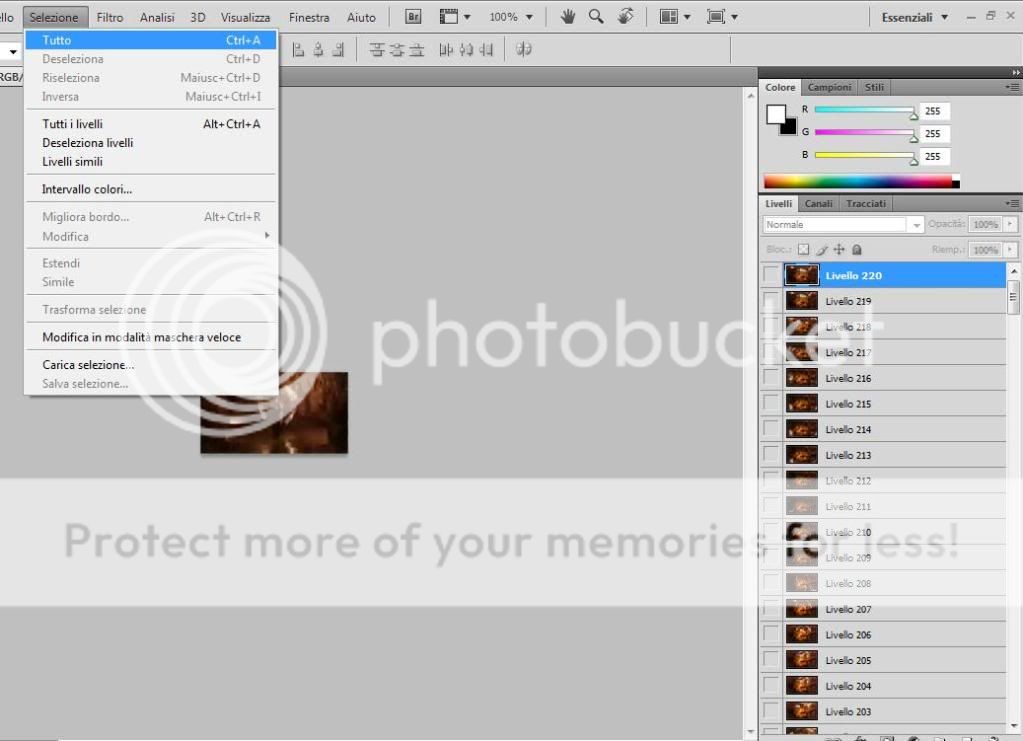
Ora che vi comparirà una linea tratteggiata "lampeggiante" attorno all immagine dovrete (senza toccare altro) creare un nuovo livello trasparente (raster) stando attenti che si vada a posizionare aldisopra dell ultimo, così:SPOILER (click to view)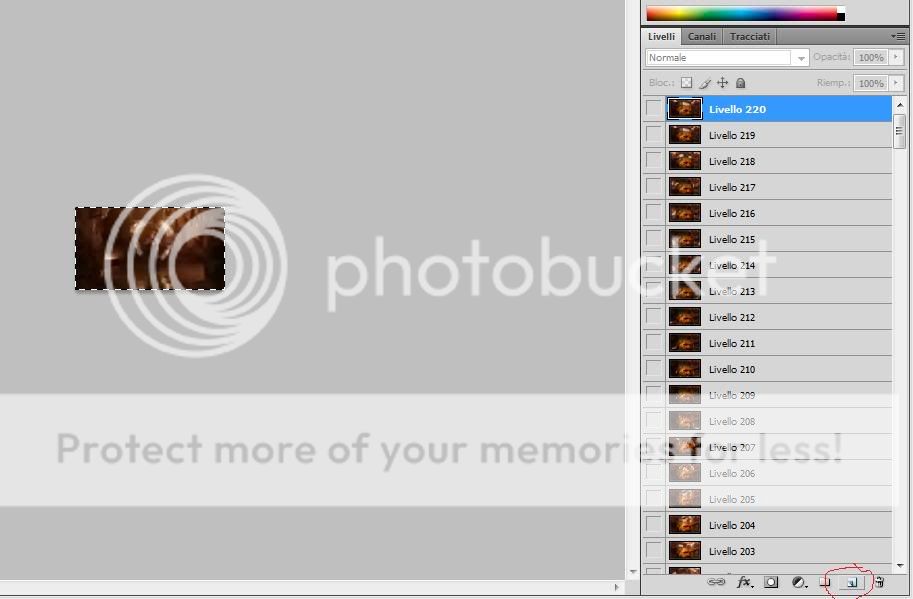
Ora posizionatevi su questo nuovo livello trasparente e impostate i colori che volete usare per il bordo nel primo piano, io ho voluto il bianco perciò nel colore di primo piano ho il bianco, ma potete usare anche i pattern fatti appositamente per i bordi oppure una sfumatura, e dovete fare ora Selezione--->Modifica---->Bordo, così:SPOILER (click to view)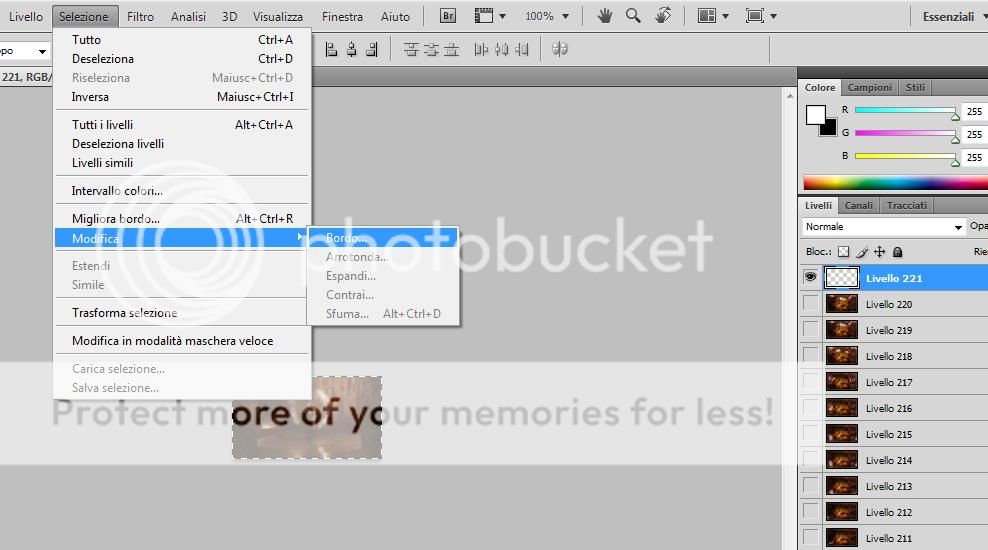
Vi si aprirà ora una finestra in cui dovrete specificare la larghezza di questo bordo, io ho messo 2px, così:SPOILER (click to view)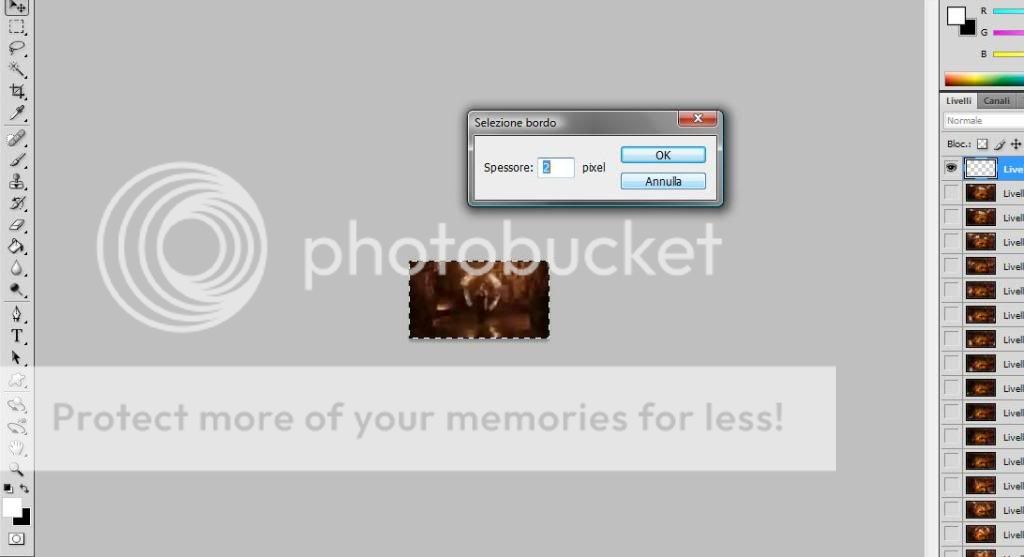
Ora selezionate lo strumento Secchiello e con il colore desiderato in primo piano (o il pattern) andate a riempire lo spazio compreso fra le due linee tratteggiate "lampeggianti" che compaiono sulla vostra immagine, così:SPOILER (click to view)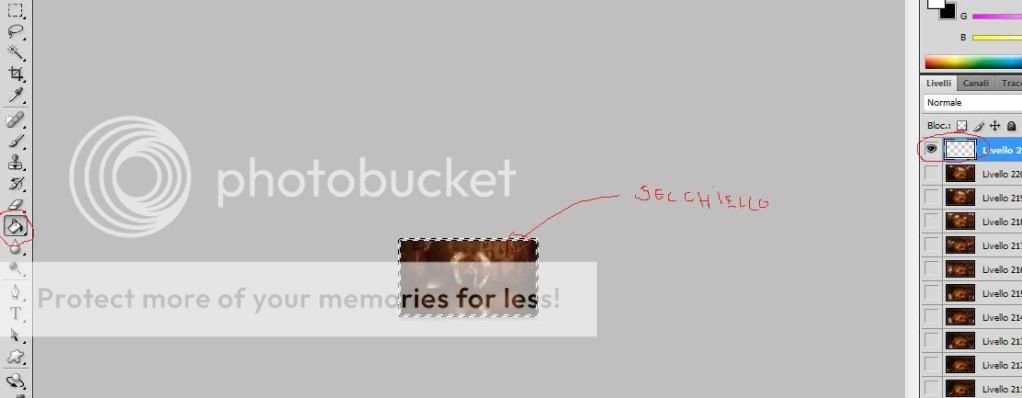
Adesso deselezionate tutto facendo Selezione--->Deseleziona, così:SPOILER (click to view)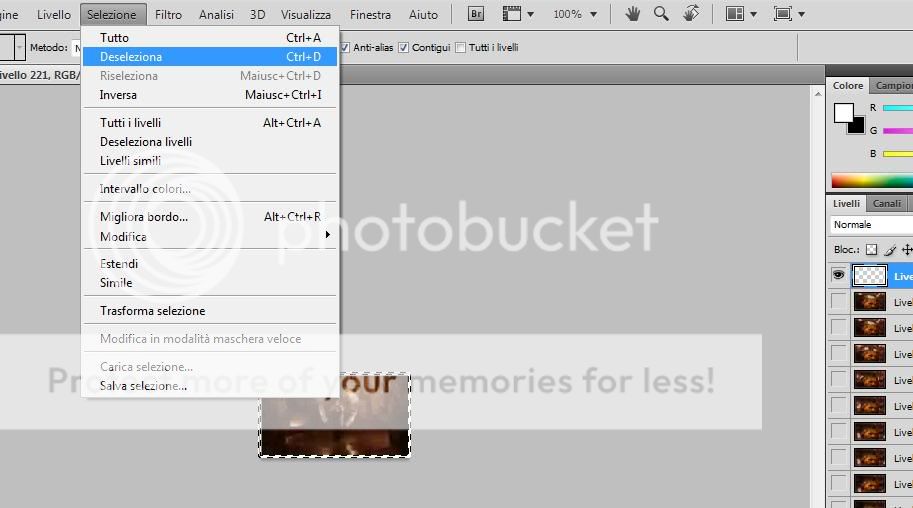
(se vi dovesse risultare sfumato leggermente verso l interno, con tanta pazienza ingrandendo al massimo l immagine -sempre rimanendo col livello del bordo selezionato- e la gomma in modalità blocco potete cancellare la parte interna del bordo, quella sfumata)
Bene ora abbiamo il bordo, dobbiamo solo firmare il lavoro e animarlo, prima aggiungiamo la nostra firma o eventualmente una scritta che vogliamo metterci per abbellirlo, per farlo rimanete sempre sull ultimo livello, in questo caso sarà il livello del bordo, e selezionate lo strumento Testo e scriviamo con il font e il colore che desideriamo, fatto questo dovremmo avere sopra al livello del bordo un livello con una grossa T sopra, dobbiamo rasterizzarlo e lo faremo andando qui:SPOILER (click to view)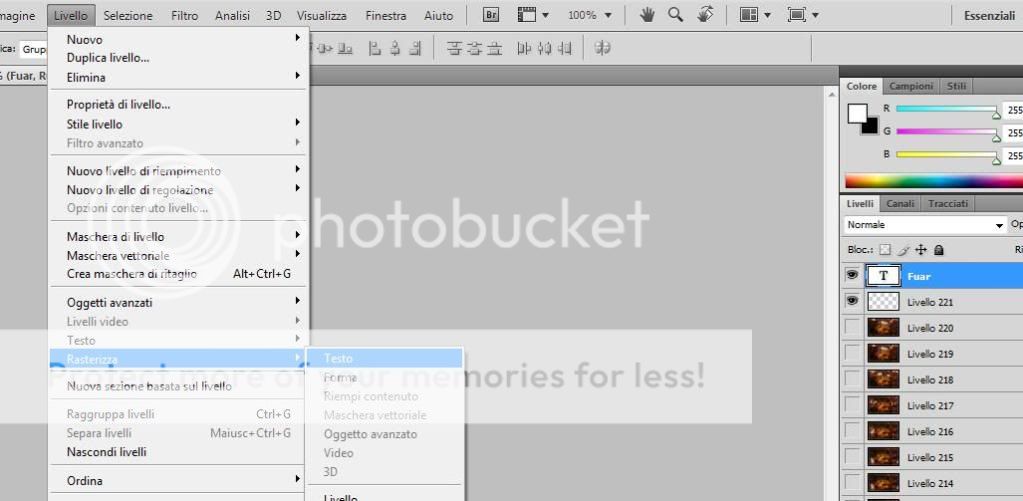
Ora dobbiamo unire il livello con il bordo al livello con il testo, senza spostarvi dal livello del testo andate su Livello--->Unisci sotto, così:SPOILER (click to view)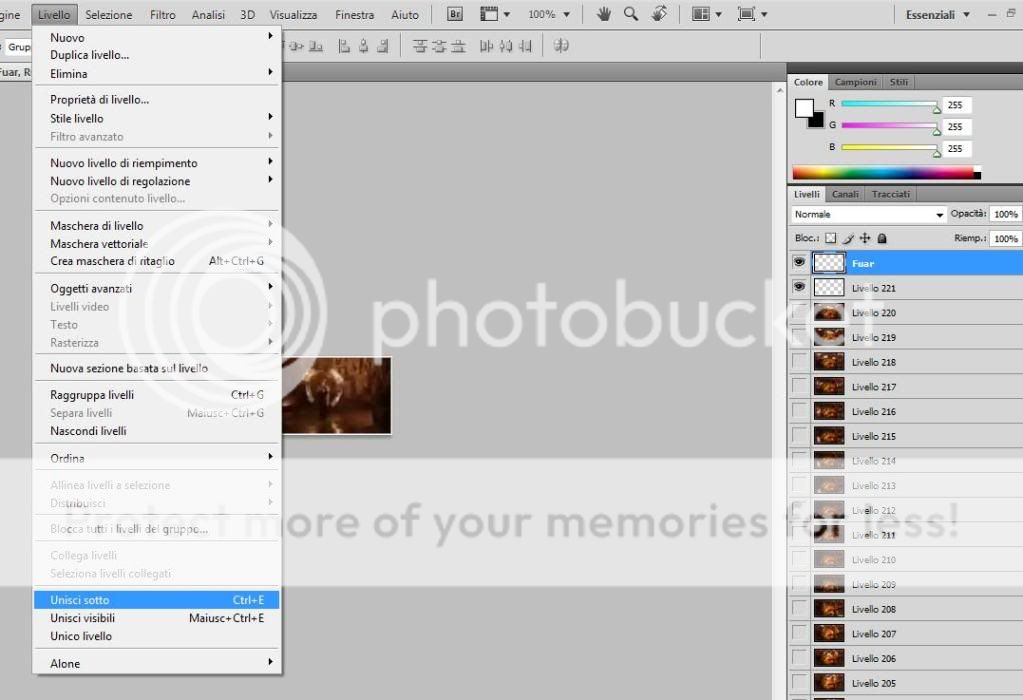
Se tutto è andato bene ora dovremmo avere un solo livello in cui abbiamo bordo e scritta in cima ai livelli con i fotogrammi del nostro video. Adesso dobbiamo tornare al livello 1 e selezionarlo senza chiudere però l occhietto al livello con bordo e scritta, così:SPOILER (click to view)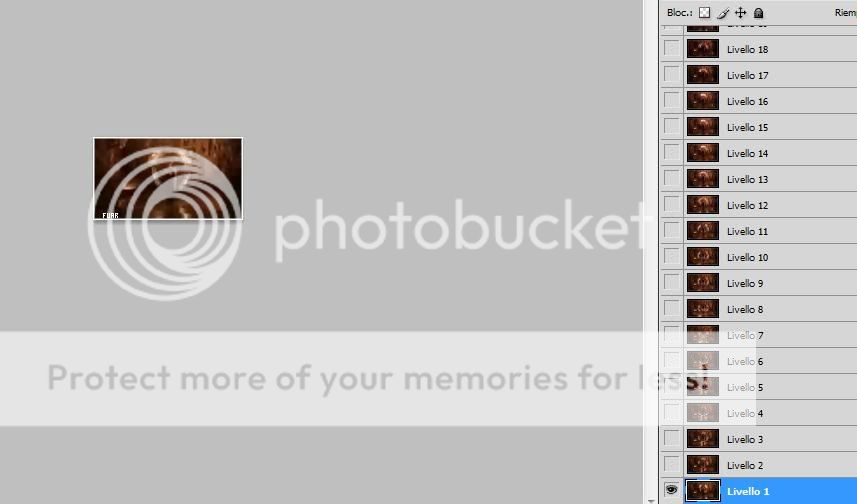
Adesso dobbiamo animare il tutto, verifichiamo di essere sul livello 1 e quindi andiamo su Finestra ---> Animazione, così:SPOILER (click to view)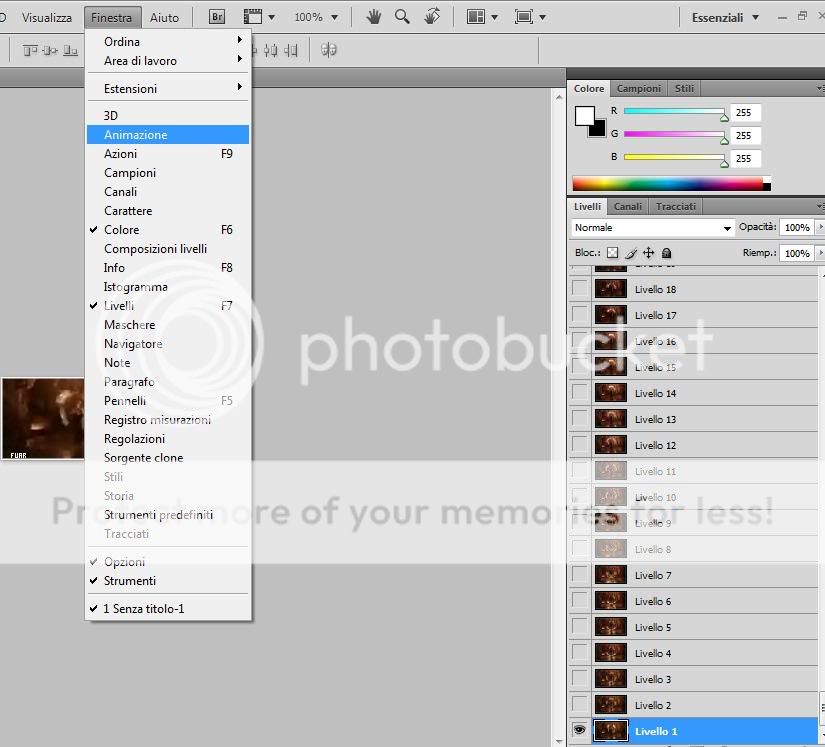
Vi si aprirà in basso una finestra con tutti i fotogrammi e il bordo e la scritta inseriti su ognuno di loro, bene, ora su questa finestra selezioniamo il primo fotogramma, poi scorriamo con la barra fino all ultimo fotogramma del nostro video (non badate al fotogramma del bordo e scritta) e tenendo premuto il tasto per le maiuscole selezioniamolo, in questo modo avremo selezionato tutti i fotogrammi contemporaneamente, così:SPOILER (click to view)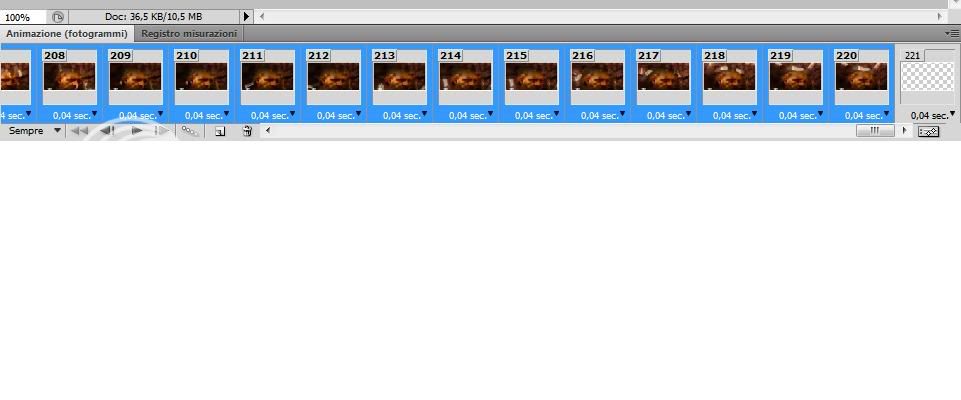
Bene, adesso dobbiamo impostare la velocità con cui vogliamo che la nostra clip/gif si veda, ricordate che Photoshop è più lento del browser, io imposterò come velocità 0,05, per farlo dobbiamo senza deselezionare i fotogrammi, andare al primo fotogramma, nella cornicetta che lo racchiude troverete una microscopica freccetta nera, cliccateci e vi comparirà questa finestrella da dove scegliendo Altro potrete impostare il ritardo che volete (potrete sempre cambiarlo prima di salvare il lavoro), così:SPOILER (click to view)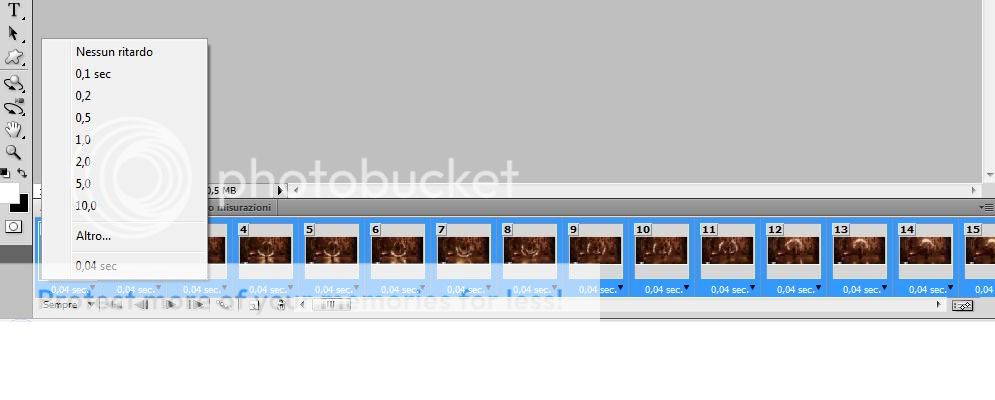
Date l ok, e ora selezionate solo il primo fotogramma, così:SPOILER (click to view)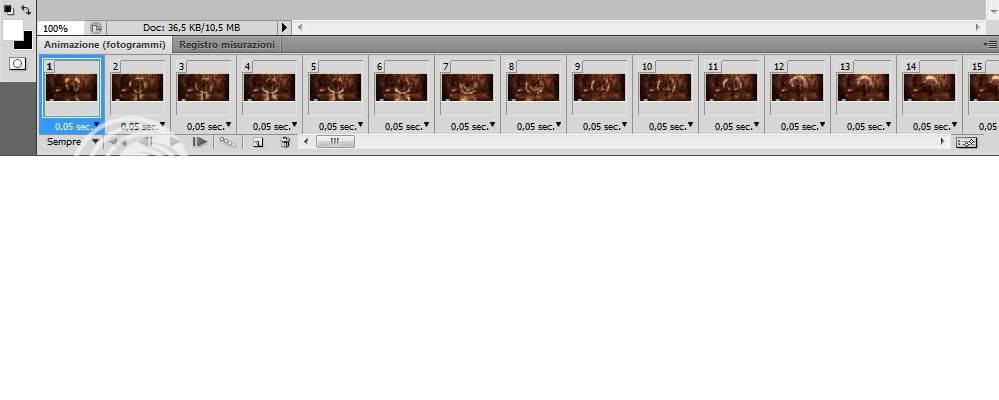
Adesso dobbiamo salvare il nostro lavoro, perciò senza toccare altro andiamo su File--->Salva per Web e Dispositivi, così:SPOILER (click to view)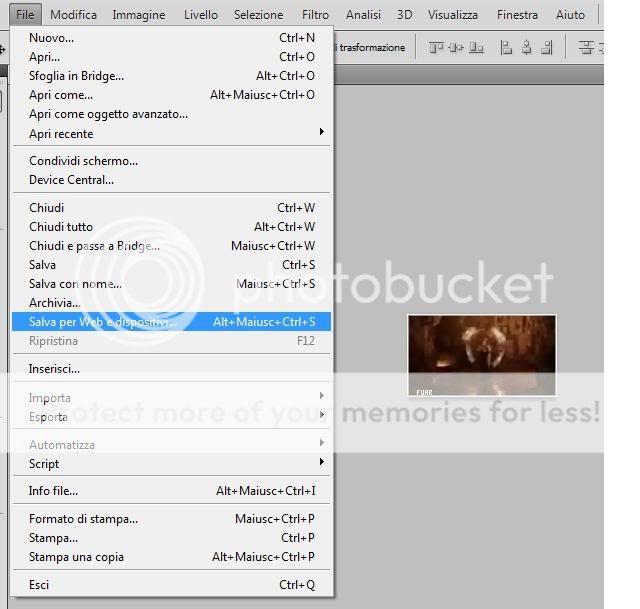
Vi si aprirà una finestra, dategli il tempo di caricare tutto, una finestra così:SPOILER (click to view)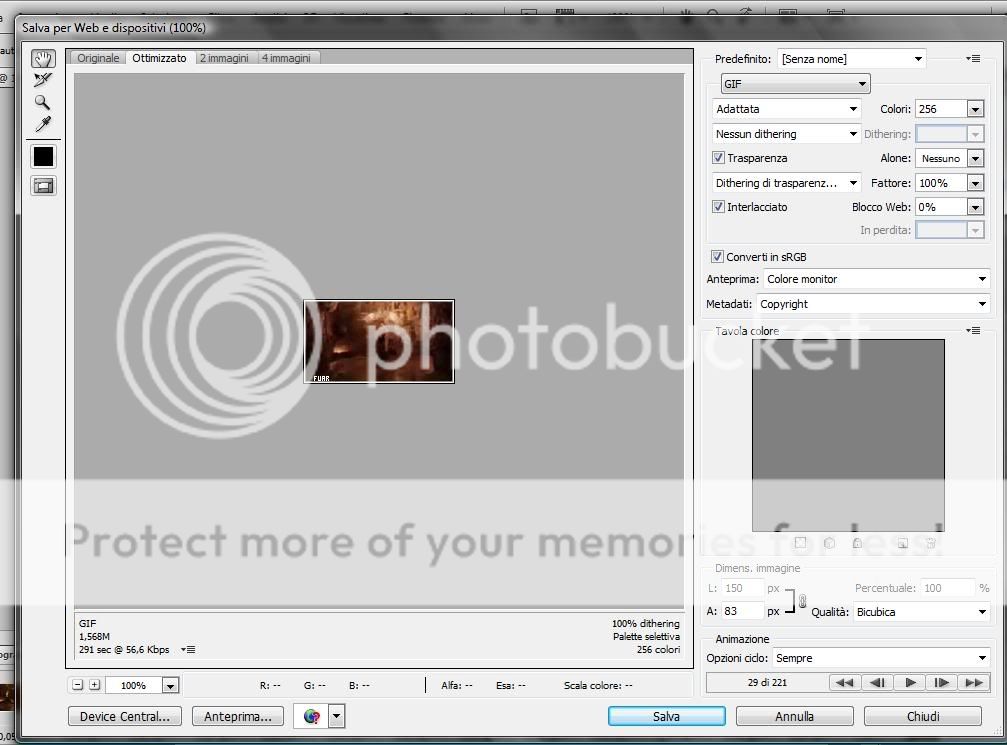
Cliccando il minuscolo tasto "play" che si trova su questa finestra potrete vedere a quale velocità andrà la clip/gif, in caso non vada alla velocità che desiderate cliccate Annulla e ripete l operazione per inserire il ritardo, questa operazione potrete farla tutte le volte che volete seguendo sempre lo stesso procedimento, finchè la velocità non vi soddisfa.
Ora, se la velocità scelta vi piace, e pure il resto vi soddisfa potrete cliccare all interno di questa finestra su Salva, dategli un nome e il gioco è fatto ^^
Questo è il mio risultato: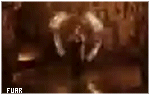
Se volete inserire la vostra clip/gif sopra un immagine più grande, dovrete innanzi tutto sempre tagliare e ridimensionare come scritto sopra, anche per il bordo e la firma tutto come scritto sopra, poi selezionando tutti i livelli facendo Selezione--->Tutti i livelli e poi andare su Modifica--->Trasformazione Libera, e modficare con il cursore in modo ta le da avere la gif rimpicciolita sopra uno sfondo trasparente (quadrettini bianchi e grigi), date l ok cliccando sul tasto a forma di spunta nella barra degli sturmenti in alto (come per la taglierina), ora create un nuovo livello trasparente (raster) e posizionatelo aldisotto del livello 1 senza chiudere l occhietto al livello 1 e a questo nuovo livello, nel frattempo in un altra finestra o precedentemente, modificate l immagine da usare come sfondo a vostro piacimento, e quando ritenete che sia pronta fate Selezione--->Tutto, poi Modifica---->Copia e tornate alla finestra della vostra clip/gif, posizionatevi sul livello trasparente appena creato sotto al livello 1 e andate su Modifica--->incolla e avrete i vostri fotogrammi con uno sfondo, per animare posizionatevi sul livello 1 dei fotogrammi senza chiudere gli occhietti al livello con lo sfondo e a quello con bordo e scritta e fate sempre come scritto sopra ^^ e dovreste avere un risultato simile a questo:
Se avete domande o problemi ditemi pure se posso vi aiuterò ^^ buon lavoro
Edited by Fuar.~ - 30/1/2010, 14:55. -
So'-So' Klein.
User deleted
oddio grazie 100000000000
adesso ci provoo ^^. -
.CITAZIONE (So'-So' Klein @ 29/12/2009, 16:27)oddio grazie 100000000000
adesso ci provoo ^^
^-^ figurati è un piacere per me, se qualcosa l ho scritto male o non si capisce fammi sapere che provvedo a sistemare tutto ^^. -
.
Però è fatto con photoshop cs4, no? Altrimenti non se po' xD . -
.CITAZIONE (Hanny' @ 29/12/2009, 16:45)Però è fatto con photoshop cs4, no? Altrimenti non se po' xD
^^" eh si il procedimento è fatto con Adobe Photoshop (solo le versione precedenti alle CS non hanno Image Ready incorporato ma per quelle basta aprire Image Ready direttamente il procedimento poi è lo stesso), purtroppo con Animation Shop non l ho mai fatto ma se volete ci provo e appena ottengo un risultato decente posto il tutorial ^^. -
.
GrazieSara :* . -
.CITAZIONE (Eivør; @ 3/1/2010, 17:44)GrazieSara :*
:* di nulla tesoro. -
¿anime'.
User deleted
io uso un altro procedimento che funziona lo stesso
solo che il mio virtual dub è un po' scemo
e non mi apre tutti i video .__.
eiste un procedimento per tagliare?. -
.CITAZIONE (¿anime' @ 3/1/2010, 21:56)io uso un altro procedimento che funziona lo stesso
solo che il mio virtual dub è un po' scemo
e non mi apre tutti i video .__.
eiste un procedimento per tagliare?
Io le taglio con il Movie Maker, apro il file in formato wmv con Movie Maker e faccio i tagli cliccando su "dividi" (sta vicino alla finestra dove puoi vedere l anteprima del video), :/ un altro metodo non lo conosco. -
¿anime'.
User deleted
CITAZIONE (Fuar.~ @ 3/1/2010, 22:28)CITAZIONE (¿anime' @ 3/1/2010, 21:56)io uso un altro procedimento che funziona lo stesso
solo che il mio virtual dub è un po' scemo
e non mi apre tutti i video .__.
eiste un procedimento per tagliare?
Io le taglio con il Movie Maker, apro il file in formato wmv con Movie Maker e faccio i tagli cliccando su "dividi" (sta vicino alla finestra dove puoi vedere l anteprima del video), :/ un altro metodo non lo conosco
grazieeee *-*
ma esiste un convertitore che converte in wmv?. -
.CITAZIONE (¿anime' @ 4/1/2010, 12:28)CITAZIONE (Fuar.~ @ 3/1/2010, 22:28)Io le taglio con il Movie Maker, apro il file in formato wmv con Movie Maker e faccio i tagli cliccando su "dividi" (sta vicino alla finestra dove puoi vedere l anteprima del video), :/ un altro metodo non lo conosco
grazieeee *-*
ma esiste un convertitore che converte in wmv?
Si il Prism Video Converter, io prima scarico il file in formato .fvl poi lo converto con Prism in wmv e dopo aver fatto i tagli lo converto dinuovo con Prism in .mov ^^
Tralaltro è freeshare e lo puoi trovare qui ---> http://www.download3000.com/download-prism...-reg-26536.html
Le altre versioni che si trovano in internet sono quelle avanzate e sono a pagamento, una sola è free ed è quella base. -
Khadijah Wolf*.
User deleted
Heeelp :'(
Io non ce l'ho "Importa fotogrammi video in livelli" :'(
Ho cs2 ma quando clicco importa posso selezionare solo "WIA support"
Sai come mai?!?!? :'( Aiuto pleaseeee....
Gif-clip video in formato .gifPs e Image Ready |

 Contacts
Contacts Web
Web